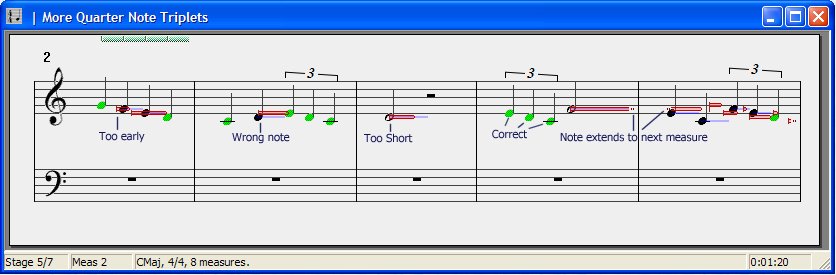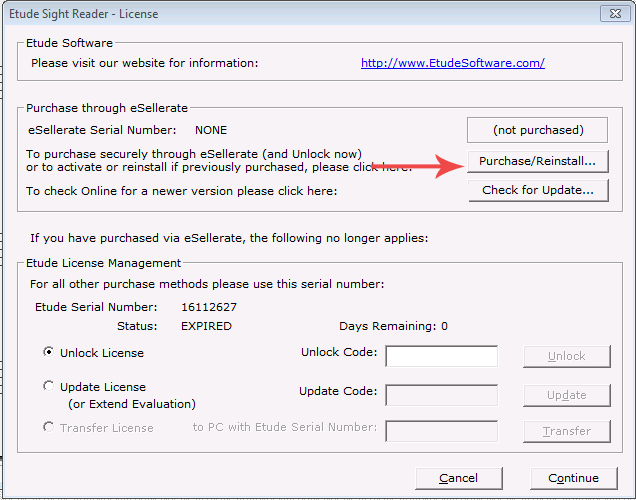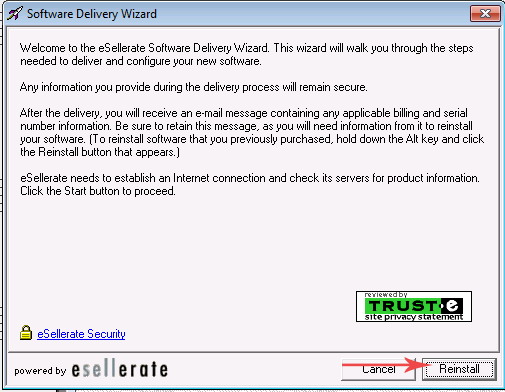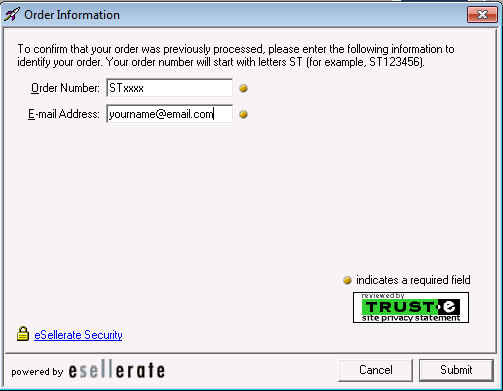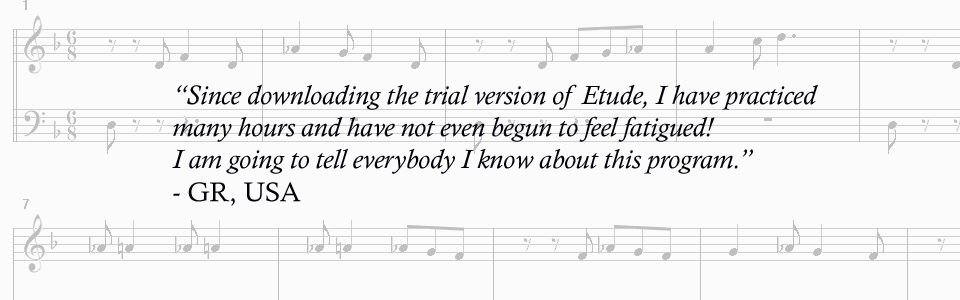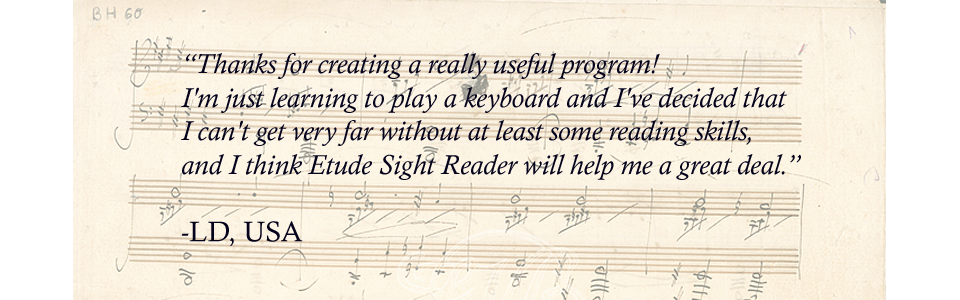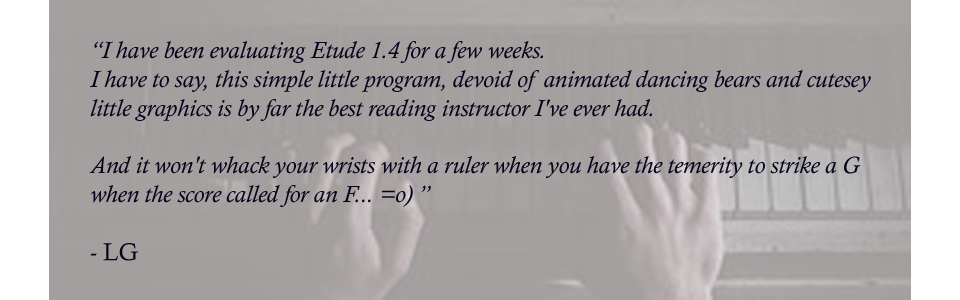Etude Sight Reader
Date |
Description |
Notes |
Size |
Download |
| 23 August 2006 | Etude Sight Reader version 1.4 | Distribution 1.4.1 | 2.0M |
Download, Unzip, and Run As Administrator the file EtudeSR_setup_141.exe. |
Etude Lesson Files
All Lesson files currently available are included with Etude Sight Reader 1.4.1.
Please see also our Frequently Asked Questions (FAQ)
Please read the following questions and answers; they should help solve most common issues.
1. How do I install Etude Sight Reader?
2. How should I run Etude Sight Reader?
3. Why do I get a "softlocx" error, or an "eSellerate" error?
4. Why does the help not work?
5. What must I do with MIDI devices?
6. Why can't I get my XMidi device to work?
7. All my notes seem to be late; why is that?
8. How do I re-install Etude Sight Reader on a new PC?
9. How do I un-install Etude Sight Reader?
10. How can I create my own Lesson Files?
11. Where can I find more Lesson Files?
1. How do I install Etude Sight Reader?
1. Download the installation file from the Download page. Save the file where it is easy for your to find it. (For example, in C:\Downloads.)
2. Unzip the contents of the zip file.
3. Right-click the "EtudeSR_setup_xxx.exe" file, and select "Run as Administrator".
2. How should I run Etude Sight Reader?
Right-click the program icon, or the shortcut under the Windows menu, and select "Run as Administrator".
To always choose this option in future, you can choose Windows menu>All Programs>Etude Software> right-click Etude Sight Reader>Properties; choose the Compatibility tab, and enable "Run as Administrator".
3. Why do I get a "softlocx" error, or an "eSellerate" error?
This is usually because the installation or the program was run without Administrator Rights. See 1. and 2. above.
4. Why does the help not work?
The help files are in .hlp format. In Windows 7, this format is not supported.
You can view the help files by installing a viewer from Microsoft. See
- https://support.microsoft.com/en-us/kb/917607 , or
- http://www.microsoft.com/en-us/download/details.aspx?id=91,
- or search for ".hlp viewer", or for "winhlp32.exe".
5. What must I do with MIDI devices?
Etude Sight Reader uses MIDI devices for input and output.
You connect your MIDI keyboard's MIDI Out port to the MIDI In port of your PC interface with a MIDI cable. (Not necessary if your MIDI keyboard has a USB port; just connect the USB.)
You connect your MIDI keyboard or synth's MIDI In port to the MIDI Out port of your PC interface with a MIDI cable. (Not necessary if your MIDI keyboard has a USB port; just connect the USB.)
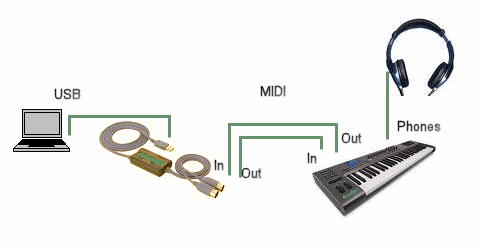
The MIDI Input device is used for receiving input from your MIDI keyboard.
The MIDI Output device is used for
- playing a metronome note on a MIDI synth or keyboard, and
- playing the Target material, and your recorded Results for you to listen to
You have to select a MIDI Input device and a MIDI Output device.
Go to Tools>Options>Select MIDI Devices

Click on at least one Input device, and at least one Output Device, so that they are highlighted. Click OK to select them.
You select the MIDI devices to use for each function in Tools>Options>MIDI
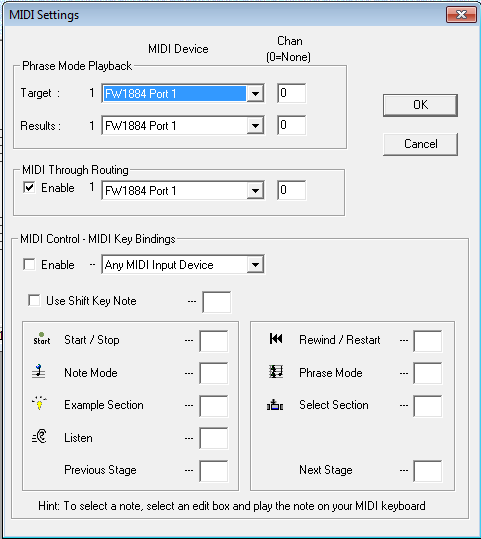
The Target is the music presented which you have to play. In Example mode you can listen to this; it will be played on the Target MIDI (Out) device.
The Results refer to your recorded attempt at playing the Target. You can listen to this; it will be played on the Results MIDI (Out) device.
The MIDI Through Routing device is used to echo what you play on your MIDI keyboard.
The MIDI Control section refers to actions you can trigger by playing a specific note on your keyboard. See the help file for further details.
Metronome
MIDI Metronome
You should select a MIDI Out device for use as a Metronome. The metronome provides a click while you play. If you keyboard or synth has percussive or "drum" sounds, this is ideal. You can choose which notes to use.
If your synth or keyboard has only "piano" sounds, you can try using very high notes (e.g. C6) as metronome sounds.
You select the MIDI Out device to use for the Metronome in
Tools>Options>Metronome
Important: |
|
The "Microsoft GS Wavetable synth" has too much latency (it is too slow) to be used as a metronome device. |
.wav Metrome
If your keyboard/synth has no appropriate sounds, you can try this option, which plays click sounds through your sound card. It is usually adequate, but the timing is not as accurate as the MIDI metronome.
6. Why can't I get my XMidi device to work?
Some users have reported that their XMidi 1x1 device won't work correctly. We have not been able to determine why. The problem might have been fixed in later versions of the driver. Please install the latest driver recommended by the manufacturer.
7. All my notes seem to be late; why is that?
The reason is usually that the Microsoft GS Wavetable Synth device is being used for the Metronome. This device has too much delay to be useful as a metronome. Rather use a real hardware synth (best) or try the .wav metronome (see Tools>Options>Metronome).
8. How do I re-install Etude Sight Reader on a new PC?
If you have purchased an eSellerate license for Etude Sight Reader, you can re-license the software on a new PC (or after re-installing Windows) as follows:
1. Make sure you have installed the latest version of Etude Sight Reader - see the Download page.
2. Go to Tools>License; click the Purchase/Reinstall button
3. You will now see the Software Delivery Wizard dialog.
Press and hold the Alt key; the Start button will change to Reinstall. Click it.
You will now be asked to enter your Order number STxxxx and your email address (the one you used when you bought the license).
Enter these and click Submit. Wait for the registration to complete.
Etude Sight Reader should now be licensed.
9. How do I un-install Etude Sight Reader?
To un-install Etude Sight Reader, go to Windows Control Panel, select Programs>Uninstall a program, select "Etude Sight Reader 1.4.x", and click "Uninstall".
You may then also delete the folder c:\Program Files (x86)\Etude Sight Reader 1.4.1\, and any files in it.
10. How can I create my own Lesson Files?
Etude Lesson files are basically MIDI files, with a few special requirements. Please read the file EtuFileSpec.htm supplied with Etude Sight Reader; it is located in the Help folder of the program, and accessible from Start>All Programs>Etude Software>Etude Lesson File Specification.
In summary, you need to be able to edit MIDI files; you will need a separate MIDI file editor for this, for example Cakewalk 3.0 (a very old program) which works perfectly. There are many others.
Some templates are available in the \Lessons folder of Etude Sight Reader: Template_01(OneStage).mid and Template_02(MultiStage).mid. You can quickly get started by opening these files in your MIDI editor, changing them as you like, and saving them to a new name.
Etude Sight Reader will open a file with the .mid extension from the File>Open dialog; enter *.mid in the edit box. When you are happy with your Lesson File, you can rename it to have a .etu extension instead of .mid.
You can also start with other MIDI files; thousands are available on the internet. However, note that the quantisation has to be good (the start times and durations of the notes have to be accurate, and the Right Hand and Left Hand material has to be in separate tracks. Again, see the EtuFileSpec.htm document.
If you would like to contribute your Lesson Files so others can use them, please email us at
support at EtudeSoftware.com.
11. Where can I find more Lesson Files?
The Lesson Files supplied with Etude Sight Reader are located in the \Lessons\ subfolder. Use File>Open to open them. You can see the list of Lesson Files and some information about them via Windows Menu Start>All Programs>Etude Software>Etude Lesson Files.
No further Lesson Files are currently available from Etude Software. Please see also 10. How can I create my own Lesson Files?